How to Remove Background in Canva
All it takes is one click using the Canva background remover tool.
This is how to remove the background from a picture in Canva.
Preface: Make sure you watch the video above because it demonstrates just how incredibly easy it is to remove a background and transform your picture into a transparent image.
Free Website Audit
Want an SEO audit for your website?
Canva is a free tool, and I can't recommend it enough.
With that said, however, I gotta stress...
You should definitely purchase the Canva Pro plan.
So, after you've signed up for Canva, whether you're on the free or pro plan, removing the background is as simple as a click of a button.
Literally.
It's that easy.
And it's scarily accurate.
First step: Click on the image
Click on the image you want to remove the background from.
Once clicked, make sure your image contains a light purple box around your image. This is to ensure your image is correctly "clicked."
Before
After
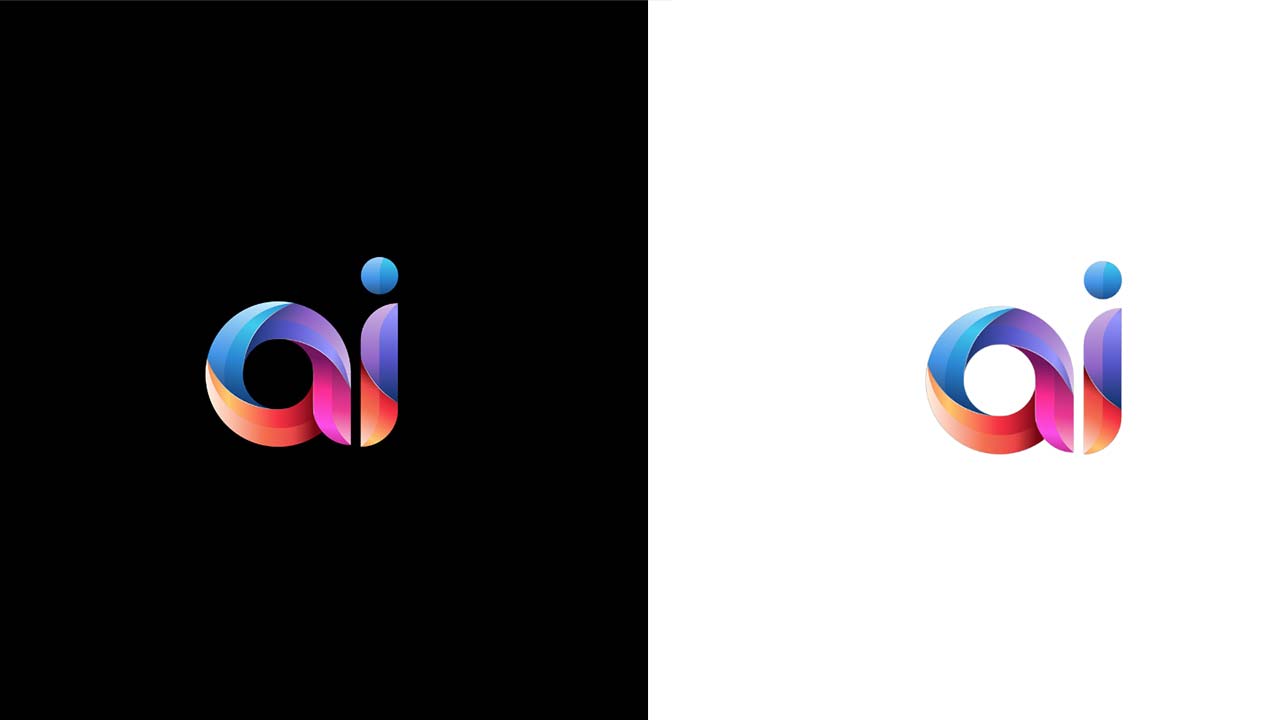
Next Steps: Click "Edit Image"
Now, to officially remove the background of your picture in Canva, click "Edit Image."
It really is that simple.
Because once your click on "edit image," you'll notice it. You'll notice, on the left-hand side, the "background remover" button.
Just click that.
And, ta-da, you're all set.
But now...
You can even make your Canva photo better.
If Canva didn't do the exact job you wanted or it missed a few spaces, all you have to do next is choose one of two things.
- Restore
- Erase
These two options are paintbrushes in Canva. And they're used as an aide in the background remover tool.
To completely remove the background of a photo in Canva, these two buttons are the icing on the cake.
Here's how:
Restore will do just that. If you take the restore brush and paint over an area on your photo, it will bring that part of the background back.
And...
Erase will erase additional parts of the photo's background just in case Canva missed a piece or two.
Subscribe to our blog
For updates and free personalized tips.